
- #PARROT SECURITY OS DOWNLOAD FOR ANDROID HOW TO#
- #PARROT SECURITY OS DOWNLOAD FOR ANDROID INSTALL#
- #PARROT SECURITY OS DOWNLOAD FOR ANDROID FULL#
- #PARROT SECURITY OS DOWNLOAD FOR ANDROID ANDROID#
#PARROT SECURITY OS DOWNLOAD FOR ANDROID INSTALL#
Hey, Today I’m going to tell you about How you can Install Parrot OS on Android.
#PARROT SECURITY OS DOWNLOAD FOR ANDROID ANDROID#
Hackers are now targeting Android users because it’s an open-source operating system whose features can be controlled. Another way to prevent getting this page in the future is to use Privacy Pass.
#PARROT SECURITY OS DOWNLOAD FOR ANDROID FULL#
Kali Linux is a Security Distribution of Linux specifically designed for digital forensics and … It contains a full arsenal of ready to use pentest tools. Installing this operating system is easy when you are running it on a virtual machine moreover importing directly the virtual appliance will let you free from doing configuration process and eventually will save your time.Sudo apt upgrade.
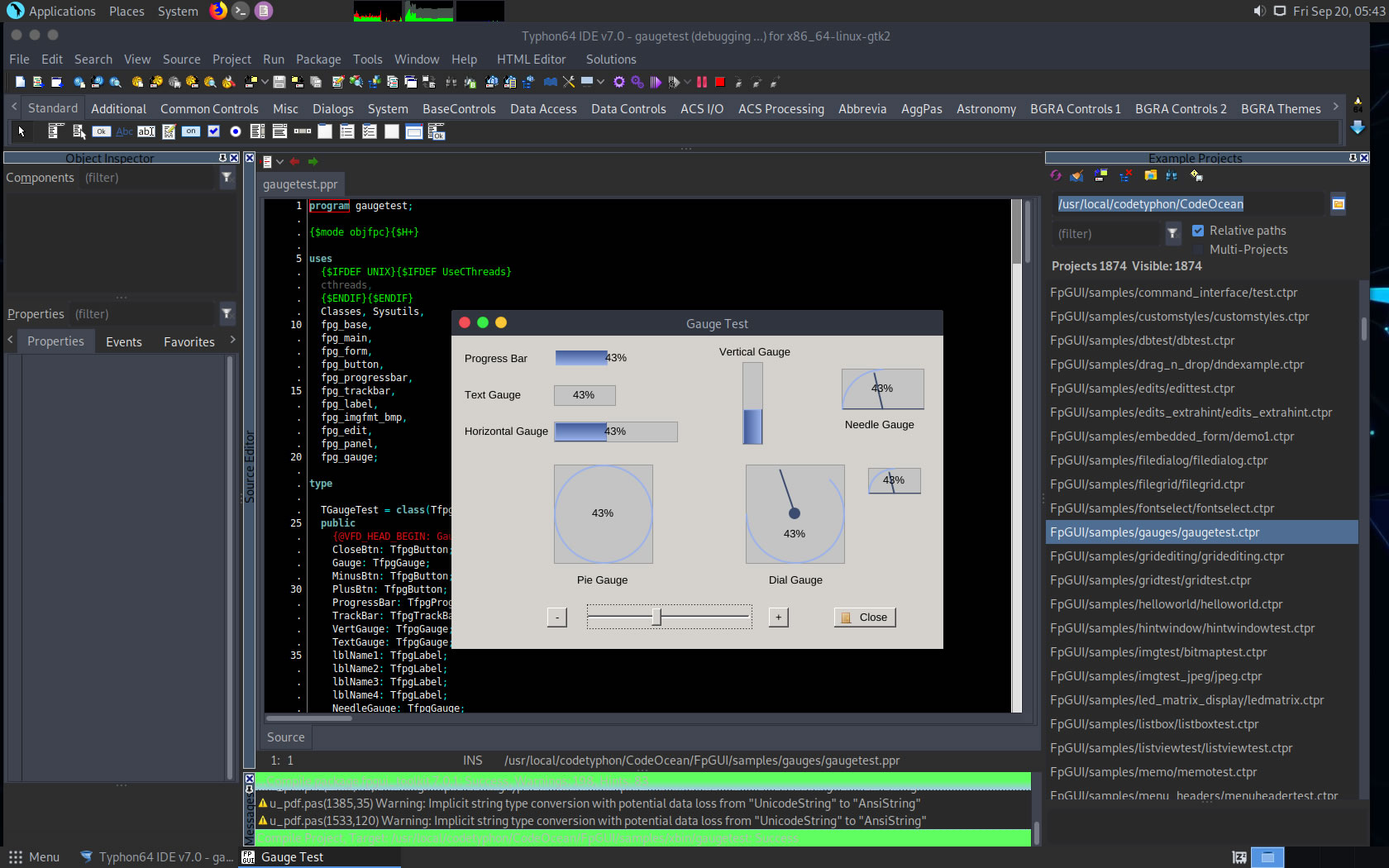
#PARROT SECURITY OS DOWNLOAD FOR ANDROID HOW TO#
This sums up a complete step by step procedure of how to install the Parrot OS on VirtualBox. This VM is already configured you just have to import it and you will get your secured Parrot Operating System. For that you need to download the pre-build virtual machine that can be found on its official website: ĭownload it from here and load it into VirtualBox. You can also directly import this operating system. Enter your login credentials to proceed.Īnd here you got your newly secured operating system! Your Parrot Security OS is all set to use. This message shows up when the installation will be completed, press continue. Specify the drive where you want to install GRUB. The installation will start and after that it will ask to install GRUB boot loader. If you don’t want to make further changes in partition, then select “Finish partitioning and write changes to disk. Next it will show you all partitioning of the disk. Select Yes to further proceed the process. If you are needed to make separate partition, then choose from below two options otherwise choose “All files in one partition”. Next the installer will ask you about the partitions of the disk. Specify password for non-root user account. Set the username for non-root user account. Set up a non-root user account by typing full name. Set the keyboard configuration based upon your choice. I am going to install with GTK GUI, but you can also choose Standard Installer. The Pre-Installation process has been completed now start the VM.Īt first window there are several options showing up where you will select “Install”. Go to Storage tab and select Controller: IDE, select Empty, at the right most corner select the tiny CD icon from where you can browse the ISO file that you have downloaded on your PC. Now we must provide the path to the ISO file downloaded earlier. Step 03: Select an image file and install Parrot OS Give location to install this VM and specify the size of the virtual hard disk. Select storage to “Dynamically allocated” as it will only take up space it is actually using, not the entire chosen memory space. Select hard disk type as virtual box disk image. We are going to create a virtual hard disk, select second option. Select Memory size, you can choose it based upon your system’s resources. You can select version as Debian (32-bit) or (64-bit) that’s entirely based upon your choice. Give name to your VM, set the destination folder, select type as Linux and version as Other Linux (64-bit). Step 02: Create a guest OS on VirtualBoxĪfter downloading ISO file, you need to open VirtualBox to create a VM.

For the installation on Virtualbox we will select Live+ Installer ISO. We are going to install this OS on Virtualbox and you need to have an ISO file for that. Parrot OS can be dual booted with Windows, also we can install it on Virtualbox, VMware, Raspberry PI and Docker. Step by step procedure to install Parrot OS:

Step 02: Create a guest OS on VirtualBox.Step by step procedure to install Parrot OS:.


 0 kommentar(er)
0 kommentar(er)
